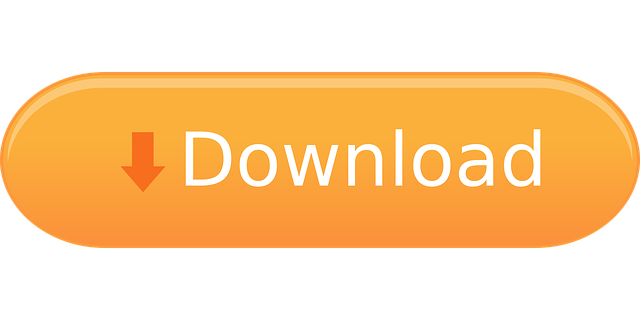- Apple Dark Mode Email
- Apple Dark Mode Settings
- Chrome Web Store
- Mac Os Dark Mode
- Apple Dark Mode Wallpaper
Grab a video with QuickTake
You can use QuickTake to record videos without switching out of photo mode. QuickTake is available on iPhone XS, iPhone XR, and later.
Hold the shutter to take a video
Dark mode is a multi-browser addon that helps you quickly turn the screen (browser) to dark at night time. Toolbar button serves as an ON OFF switch which enables you to easily and quickly turn the extension ON or OFF. If you do not like the current dark theme (dark theme #1), please visit the options page and change the theme from the 4. In macOS and iOS, users can choose to adopt a system-wide light or dark appearance. The dark appearance, known as Dark Mode, implements an interface style that many apps already adopt. Users choose the aesthetic they prefer, and can also choose to toggle their interface based on ambient lighting conditions or a specific schedule. Jul 15, 2020 A few months back, Chrome introduced the ability to force dark mode on website that do not offer darker version by default. The feature is also made available for the users of Microsoft Edge. You may want to set up Dark Mode-specific CSS to make the email more user friendly in Dark Mode. Apple Mail does support @media (prefers-color-scheme: dark). PNG/GIF/JPG are not affected. Text over background colors are not affected. Text over background images are not affected. Background colors in CSS are not changed. Now with Scribble for iPadOS and Apple Pencil, your handwritten words will automatically be converted to typed text. Take notes, write a book, or annotate a paper, and see it quickly turn into text. Enable Dark Mode to give Pages a dramatic dark look and emphasize your content.

When you open the Camera app, you see the default photo mode. Tap the Shutter button to take a photo. Then tap the arrow to adjust options, like flash, Live Photos, timer, and more.
If you want to capture a QuickTake video, just press and hold the Shutter button .* Release the button to stop recording.
With iOS 14, you can hold one of the Volume buttons to capture a QuickTake video. If you have Use Volume Up for Burst enabled, you can use the Volume down button to capture a QuickTake video.
Slide to the right to lock recording
To keep recording video without having to hold the button, slide the Shutter button to the right, then release it. When video recording is locked, a Shutter button appears to the right. Tap the Shutter button to take a still photo during video recording. When you're ready to stop recording, tap the record button.
Slide to the left for burst mode
Slide the Shutter button to the left and hold it to take a burst of photos, then release it to stop.
With iOS 14, you can capture photos in burst mode by pressing the Volume up button. Just go to Settings > Camera and turn on Use Volume Up for Burst.
* To take videos with customizable resolution, stereo audio, and audio zoom, switch to Video mode.
See beyond the frame
On iPhone models with the Ultra Wide (0.5x) lens, the Camera interface shows you what's happening outside of the shot that you're framing. This can help you decide if you need to reframe your shot or switch to a different camera lens on your iPhone for a better photo.
Automatically apply a tailored look to your photos
With Scene Detection, the camera intelligently detects what you're taking a photo of and applies a tailored look to bring out the best qualities in the scene. To turn this feature off, go to Settings > Camera, and turn off Scene Detection.
Scene Detection is available on iPhone 12, iPhone 12 mini, iPhone 12 Pro, and iPhone 12 Pro Max.
Adjust your focus and exposure
Before you take a photo, the camera automatically sets the focus and exposure, and face detection balances the exposure across many faces. With iOS 14, you can use Exposure Compensation Control to precisely set and lock the exposure for upcoming shots.
Just tap the arrow , then tap and adjust your exposure level. The exposure locks until the next time you open the Camera app.

Exposure Compensation Control is available on iPhone 11, iPhone 11 Pro, and later.
Take a mirrored selfie
With iOS 14, you can take a mirrored selfie that captures the shot as you see it in the camera frame. To turn Mirror Front Camera on, go to Settings > Camera, then turn on the setting.
The Mirror Front Camera for photo and video is available on iPhone XS, iPhone XR, and later. If you have an iPhone 6s to iPhone X, the setting is called Mirror Front Photos and captures photos only.
Capture photos even faster
With iOS 14, you can use Prioritize Faster Shooting to modify how images are processed — allowing you to capture more photos when you rapidly tap the Shutter button . To turn this off, go to Settings > Camera, and turn off Prioritize Faster Shooting.
Prioritize Faster Shooting is available on iPhone XS, iPhone XR, and later.
Take portraits to the next level
With Portrait mode, the camera creates a depth-of-field effect, which lets you compose studio-quality photos that keep the subject of your photo sharp while blurring the background.
Enhance your selfies and Ultra Wide photos
With Lens Correction, when you take a selfie with the front-facing camera or a photo with the Ultra Wide (0.5x) lens, it automatically enhances the photos to make them appear more natural. To turn this off, go to Settings > Camera, and turn off Lens Correction.

When you open the Camera app, you see the default photo mode. Tap the Shutter button to take a photo. Then tap the arrow to adjust options, like flash, Live Photos, timer, and more.
If you want to capture a QuickTake video, just press and hold the Shutter button .* Release the button to stop recording.
With iOS 14, you can hold one of the Volume buttons to capture a QuickTake video. If you have Use Volume Up for Burst enabled, you can use the Volume down button to capture a QuickTake video.
Slide to the right to lock recording
To keep recording video without having to hold the button, slide the Shutter button to the right, then release it. When video recording is locked, a Shutter button appears to the right. Tap the Shutter button to take a still photo during video recording. When you're ready to stop recording, tap the record button.
Slide to the left for burst mode
Slide the Shutter button to the left and hold it to take a burst of photos, then release it to stop.
With iOS 14, you can capture photos in burst mode by pressing the Volume up button. Just go to Settings > Camera and turn on Use Volume Up for Burst.
* To take videos with customizable resolution, stereo audio, and audio zoom, switch to Video mode.
See beyond the frame
On iPhone models with the Ultra Wide (0.5x) lens, the Camera interface shows you what's happening outside of the shot that you're framing. This can help you decide if you need to reframe your shot or switch to a different camera lens on your iPhone for a better photo.
Automatically apply a tailored look to your photos
With Scene Detection, the camera intelligently detects what you're taking a photo of and applies a tailored look to bring out the best qualities in the scene. To turn this feature off, go to Settings > Camera, and turn off Scene Detection.
Scene Detection is available on iPhone 12, iPhone 12 mini, iPhone 12 Pro, and iPhone 12 Pro Max.
Adjust your focus and exposure
Before you take a photo, the camera automatically sets the focus and exposure, and face detection balances the exposure across many faces. With iOS 14, you can use Exposure Compensation Control to precisely set and lock the exposure for upcoming shots.
Just tap the arrow , then tap and adjust your exposure level. The exposure locks until the next time you open the Camera app.
Exposure Compensation Control is available on iPhone 11, iPhone 11 Pro, and later.
Take a mirrored selfie
With iOS 14, you can take a mirrored selfie that captures the shot as you see it in the camera frame. To turn Mirror Front Camera on, go to Settings > Camera, then turn on the setting.
The Mirror Front Camera for photo and video is available on iPhone XS, iPhone XR, and later. If you have an iPhone 6s to iPhone X, the setting is called Mirror Front Photos and captures photos only.
Capture photos even faster
With iOS 14, you can use Prioritize Faster Shooting to modify how images are processed — allowing you to capture more photos when you rapidly tap the Shutter button . To turn this off, go to Settings > Camera, and turn off Prioritize Faster Shooting.
Prioritize Faster Shooting is available on iPhone XS, iPhone XR, and later.
Take portraits to the next level
With Portrait mode, the camera creates a depth-of-field effect, which lets you compose studio-quality photos that keep the subject of your photo sharp while blurring the background.
Enhance your selfies and Ultra Wide photos
With Lens Correction, when you take a selfie with the front-facing camera or a photo with the Ultra Wide (0.5x) lens, it automatically enhances the photos to make them appear more natural. To turn this off, go to Settings > Camera, and turn off Lens Correction.
Lens Correction is available on iPhone 12, iPhone 12 mini, iPhone 12 Pro, and iPhone 12 Pro Max.
Do more with the camera on your iPhone
Apple Dark Mode Email
- Need to capture photos in low-lighting conditions? Learn how to use Night Mode on supported iPhone models.
- Use Live Photo to capture moments with movement and sound.
Dark Mode
In iOS 13.0 and later, people can choose to adopt a dark system-wide appearance called Dark Mode. In Dark Mode, the system uses a darker color palette for all screens, views, menus, and controls, and it uses more vibrancy to make foreground content stand out against the darker backgrounds. Dark Mode supports all accessibility features.
Dark Mode
Light mode
In Settings, people can choose Dark Mode as their default interface style and schedule automatic changes between the appearance modes. Because people make these choices at a systemwide level, they generally expect all apps to respect their preferences.
Comply with the appearance mode people choose in Settings. If you offer an app-specific appearance mode option, you create more work for people because they have to adjust more than one setting. Worse, they may think your app is broken because it doesn't respond to their systemwide appearance choice.
Apple Dark Mode Settings
Test your designs in both light and dark appearances. See how your interface looks in both appearances, and adjust your designs as needed to accommodate each one. Designs that work well in one appearance might not work in the other. Tableau public free training.
Ensure that your content remains comfortably legible in Dark Mode when you adjust the contrast and transparency accessibility settings. In Dark Mode, you should test your content with Increase Contrast and Reduce Transparency turned on, both separately and together. You may find places where dark text is less legible when it's on a dark background. You might also find that turning on Increase Contrast in Dark Mode can result in reduced visual contrast between dark text and a dark background. Although people with strong vision might still be able to read lower contrast text, such text could be illegible for people with visual disabilities. For guidance, see Color and Contrast.
Brave browser onion. An anonymous information security expert published a study, according to which the Brave browser, operating in Tor mode, revealed the onion addresses of sites visited by the user, and left traces in the logs on the DNS server. Or mode was integrated into Brave back in 2018 and allows users to visit onion sites. This is done by proxying user requests through Tor nodes, which make a request. Brave browser's Tor feature found to leak.onion queries to ISPs. Developers are issuing hotfix Brave, the privacy-focused web browser, is exposing users' activity on Tor's hidden servers – aka the ‘dark web' – to their internet service providers, it has been confirmed. The Brave browser is a fast, private and secure web browser for PC, Mac and mobile. Download now to enjoy a faster ad-free browsing experience that saves data and battery life by blocking tracking software. Top-Notch Safety. By blocking ad tracking using public blocklists and automatically upgrading.
Dark Mode Colors
The color palette in Dark Mode includes darker background colors and lighter foreground colors that are carefully selected to ensure contrast while maintaining a consistent feel between modes and across apps.
In Dark Mode, the system uses two sets of background colors — called base and elevated — to enhance the perception of depth when one dark interface is layered above another. The base colors are darker, making background interfaces appear to recede, and the elevated colors are lighter, making foreground interfaces appear to advance.
Prefer the system background colors. Dark Mode is dynamic, which means that the background color automatically changes from base to elevated when an interface is in the foreground, such as a popover or modal sheet. The system also uses the elevated background color to provide visual separation between apps in a multitasking environment and between windows in a multiple-window context. Using a custom background color can make it harder for people to perceive these system-provided visual distinctions.
Use dynamic colors that adapt to the current appearance. Semantic colors like separator automatically adapt to the current appearance (for guidance, see Dynamic System Colors). When you need a custom color, add a Color Set asset to your app's asset catalog and specify the light and dark variants of the color so that it can adapt to the current appearance mode. Avoid using hard-coded color values or colors that don't adapt.
Elevated
Ensure sufficient color contrast in all appearances. Using system-defined colors ensures a proper contrast ratio between your foreground and background content. For custom colors, aim for a contrast ratio of 7:1, especially for smaller text. For guidance, see Dynamic System Colors.
Soften the color of white backgrounds. If you must use a white background for your content in Dark Mode, choose a slightly darker white that prevents the background from glowing against the surrounding dark content.
For related guidance, see Color.
Image, Icon, and Symbol Color
The system uses SF Symbols, which automatically look great in Dark Mode, and full-color images that are optimized for both light and dark appearances.
Use SF Symbols wherever possible. Symbols look great in both appearance modes when you use dynamic colors to tint them or when you add vibrancy.
This is the only Shrek film that was made for 3D, and it shows, the detail and dimensionality of the characters is spectacular, one of the best titles out there. The downside is that, unlike the other Shrek films, it's 2.35:1, this spoils the fun a little but it still looks great. Go to amazon.com to see the video catalog in United States. Shrek Forever After. IMDb 6.3 1 h 33 min 2010 X-Ray 7+ The further adventures of the giant green ogre, Shrek, living in the land of Far, Far Away. Starring Mike Myers, Eddie Murphy, Cameron Diaz Genres Kids Subtitles. Shrek amazon prime deutsch. Once upon a time in a far away swamp, there lived an ornery ogre named Shrek whose precious solitude is suddenly shattered by an invasion of annoying fairy-tale characters. There are blind mice in his food, a big, bad wolf in his bed, three little homeless pigs and more, all banished from their kingdom. Winner of the first Academy Award for Best Animated Feature, Shrek sparked a motion picture phenomenon and captured the world's imagination with the Greatest Fairy Tale Never Told! Relive every moment of Shrek's daring quest to rescue the feisty Princess Fiona with the help of his loveable loudmouthed Donkey and win back the deed to his beloved swamp.
Chrome Web Store
Design individual glyphs for light and dark appearances when necessary. A glyph that uses a hollow outline in light mode might look better as a solid, filled shape in Dark Mode.
Make sure full-color images and icons look good. Use the same asset if it looks good in both light and dark modes. If an asset looks good in only one mode, modify the asset or create separate light and dark assets. Use asset catalogs to combine your assets into a single, named image.
Materials
Vibrancy can help maintain good contrast of text on darker backgrounds.
Use the system-provided label colors for labels. The primary, secondary, tertiary, and quaternary label colors adapt automatically to light and dark appearances. For related guidance, see Typography.
Mac Os Dark Mode
Use system views to draw text fields and text views. System views and controls make your app's text look good on all backgrounds, adjusting automatically for the presence or absence of vibrancy. When possible, use a system-provided view to display text instead of drawing the text yourself. For developer guidance, see UITextField and UITextView.
Apple Dark Mode Wallpaper
To learn more about the interplay of vibrancy and materials, see Materials.